- Amarok
- Audacious
- Banshee
- Exaile
- JuK
- MOC
- Qmmp
- Quod Libet
- MPD
- Rhythmbox
- Songbird
- XMMS2
Instalasinya pun cukup mudah
sudo add-apt-repository ppa:osd-lyrics/ppa sudo apt-get update && sudo aptitude install osdlyrics
sudo add-apt-repository ppa:osd-lyrics/ppa sudo apt-get update && sudo aptitude install osdlyrics
Diposting oleh Mohamad Arif Prasetyo di 23.09 0 komentar
• CD Windows XP atau file image-nya (*.iso, *.nrg, dll) dalam HDD komputer anda.
• Flashdisk (minimal 1 GB)
• File usbbooting
Adapun langkah-langkahnya adalah sebagai berikut:
Langkah I yakni membuat flashdisk bootable dan dengan windows xp sp2 di dalamnya.
Langkah-langkahnya sbb:
1. Download file usbbooting dan extract di c:\usbbooting sehingga semua isi file dari rar tersebut masuk ke folder c:\usbbooting
2. Masukkan flashdisk yang akan digunakan.
3. Jalankan file usb_prep8cmd yang terdapat dalam folder c:\usbbooting sehingga akan muncul “Press any key to continue” lalu tekan tombol sembarang.
4. Setelah tekan tombol tadi akan tampil windows PeToUSB. Lalu klik start untuk memformat flashdisk anda, setelah selesai format jangan dulu ditutup window-nya.
5. Pada desktop, klik Start, pilih Run, ketik cmd (lalu tekan Enter).ketik CD\ (lalu tekan Enter)
6. Lalu ketik CD usbbooting sehingga akan menjadi c:\usbbooting kemudian ketik bootsect.exe /nt52 G: (G adalah drive USB anda).
7. Setelah itu akan muncul tulisan “Bootcode was successfully updated on all targeted volumes.” kemudian Tutup Command Prompt yang ini (jangan yang usbprep8 ya!!)
8. Tutup juga windows PeToUSB.
9. Pada windows Command Prompt yang usbprep8, tepatnya ditulisan Enter your choice : Ketik angka 1 lalu tekan Enter. Silahkan browse ke drive CD Windows XP
10. Ketik angka 2 lalu tekan Enter. Masukkan huruf yang belum terpakai untuk nama drive, misalnya T
11. Ketik angka 3 lalu tekan Enter. Masukkan huruf tempat drive USB Flashdisk anda. misalnya G
12. Ketik angka 4 lalu tekan Enter. Mulai Proses copy ke USB Flashdisk.
13. Setelah itu akan ada pertanyaan apakah anda ingin mengformat drive T. Ketik y lalu tekan enter. Kalo udah tekan enter lagi untuk melanjutkan. Trus tekan enter lagi. Nanti akan muncul popup, klik saja Yes. Klik yes lagi kalo ada popup yang muncul. Klik yes untuk melakukan unmount virtual drive. OK. Proses selesai. Silahkan tutup windows Command prompt usbprep8.
Langkah II yakni mulai meng-install windows xp sp2 dengan menggunakan flashdisk yg sudah kita buat td.
Langkah-langkahnya sbb:
1. Nyalakan laptop, lalu tekan F2 untuk masuk BIOS. Setting boot dari USB-HDD menjadi Booting nomor 1.
2. Setelah itu colokkan USB anda…lalu booting…kemudian pilih 1. TEXT SETUP bla bla bla…
3. Setelah komputer restart, selanjutnya pilih yang GUI Mode (JANGAN yang TEXT MODE!!)
4. kalau restart lagi, pilih lagi yang GUI MODE.
5. Nah, kalo instalasi XP udah selesai, jangan dulu cabut USB Flashdisknya!!! biarkan dulu masuk ke Windows XP.
6. Kalo udah masuk ke desktop XP, baru deh boleh cabut Flashdisknya.
7. Jangan lupa di “Safely Remove Hardware”.
8. Kalo XP-nya sudah running, jangan lupa masuk BIOS lagi dan kembalikan prioritas booting komputer anda, Hardisk (IDE-0) menjadi nomor 1.
Selesai. Terimakasih.
Diposting oleh Mohamad Arif Prasetyo di 12.19 0 komentar
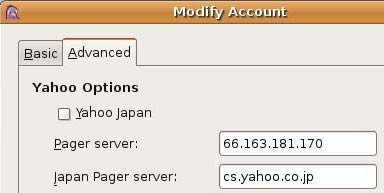
Diposting oleh Mohamad Arif Prasetyo di 10.28 0 komentar
Fakta
Berdasarkan informasi dari vaksin.com, virus ARP ini sudah masuk dalam jaringan intranet di Indonesia dan merupakan virus yang berasal dari Cina. Virus ini memiliki kemampuan memalsukan MAC Address router / proxy sehingga seluruh komputer intranet yang terhubung ke internet melalui proxy akan dikelabui untuk melewati komputer yang terinfeksi virus dan celakanya komputer yang terinfeksi virus ini akan meneruskan akses router ini (transparent proxy) sambil “menitipkan” satu link download yang berisi virus. Praktis pengakses internet dalam jaringan akan mendapatkan kiriman virus setiap kali membuka browser. Sehingga virus dikirimkan ke seluruh komputer dalam jaringan, melalui browser, baik IE, Firefox maupun Opera.
Kebanyakan korbannya tidak menyadari. Biasanya korban mulai menyadari kalau masalahnya sudah cukup besar seperti tahu-tahu jaringannya jadi lambat dan setiap kali menyalakan komputer dimana komputer akan otomatis mengaktifkan Yahoo Messenger, MSN Messenger atau aplikasi apapun yang mengaktifkan Javascript browser maka akan mendapatkan pesan error.
Selain itu virus ini juga telah menginfeksi jaringan UGM, contoh kasus yang kami hadapi di beberapa tempat migrasi seperti Rektorat UGM, Fakultas Ilmu Budaya, dan LPPT UGM. Saat melakukan scanning virus terdeteksi Trojan horse Downloader.Generic7.ORH (AVG Antivirus). Virus ARP ini membuat beberapa situs tidak dapat diakses, khususnya situs dibawah domain .ugm.ac.id
Indikasi
1. Jaringan intranet menjadi lambat
2. Yahoo Messenger anda mendapatkan pesan “An error has occured in the script on this page”

3. Beberapa situs tidak dapat di akses, hanya muncul header saja (dalam kasus di UGM, situs-situs di bawah domain ugm tidak dapat diakses, dan juga friendster.com)
4. Jika anda melihat “view source” maka akan manampilkan salah satu dari domain-domain berikut : mx.content-type.cn, ad.5iyy.info, dsb.

5. Pada server, akan terjadi perubahan MAC Address.

Detail teknis penyebaran Virus ARP
Sumber : http://securitylabs.websense.com/content/Blogs/2885.aspx
Virus arp spoofing menjangkiti komputer dengan sistem operasi Windows. Komputer yang memiliki virus arp akan menjadi komputer penyerang. Selanjutnya PC yang menjadi penyerang akan melakukan broadcast arp secara massif keseluruh PC yang berada dalam satu jaringan.
Gambar dibawah adalah alamat gateway yang benar

Ketika pc yang terinfeksi virus melakukan poisoning arp ke seluruh pc dalam satu jaringan, terlihat alamat MAC gateway pada pc korban berubah.
Gambar dibawah menunjukkan tabel arp pada pc korban. Terlihat alamat mac gateway menjadi sama dengan alamat mac pc penyerang

Ketika jaringan sudah terinfeksi dengan alamat Mac gateway baru, semua traffik http akan melalui gateway palsu tersebut, tentu saja gateway baru itu akan menyisipkan script jahat untuk mereka (sniffing) semua informasi yang lewat.

Berikut keterangan langkah2 yang terjadi seperti pada gambar diatas:
Langkah pertama, PC yang terkena virus akan melakukan broadcast paket arp spoofing “saya adalah gateway”
Langkah kedua, setiap PC yang berada dalam satu subnet akan menerima paket arp spoofing dan melakukan update table arp pada PC masing-masing. Sampai tahap ini, arp cache pada PC korban berhasil.
Langkah ketiga, PC yang menjadi korban akan mengakses internet (http port 80) melalui mesin gateway baru, kemudian mesin yang terjangkit virus tersebut akan meneruskan paket http ke gateway sebenarnya (mesin yang terjangkit virus menggunakan Net Driver, untuk menangkap traffic jaringan)
Langkah keempat, gateway palsu menyisipkan kode jahat untuk respon http yang berasal dari gateway asli. Kemudian mengirimkannya ke PC korban
Pada gambar dibawah terlihat virus yang menyisipkan link kode jahat

Dengan data yang telah didapat oelh virus, kemudian virus dapat melakukan scanning jaringan lokal dan mengirimkan paket arp spoofing ke seluruh mesin pada jaringan lokal tersebut.
Berikut adalah fungsi yang dijalankan oleh virus pada mesin yang terinfeksi

Pada kode diatas, virus memanggil file dll iphlpapi.dll untuk mengambil informasi jaringan lokal. Ketika virus berhasil mendapatkan informasi tersebut, kemudian ia akan membuat paket arp spoofing. Berikut detail kode yang dilakukan:

Selanjutnya virus menggunakan WinCap untuk menangkap semua http request dan menyisipkan kode jahat (sniffer) pada http response.
Berikut contoh kode jahat yang sampai ke PC korban

Bahaya
Untuk PC yang menggunakan Windows, sekilas tidak tampak diserang. Gejala yang timbul biasa internet http terasa sangat lambat dan muncul alamat domain tertentu pada browser. Namun internet tetap jalan meskipun terkesan lambat.
Tentu saja, semua informasi yang kita tuliskan, termasuk password, username, dan aktivitas penting lainnya akan direkam dan dikirim oleh virus kedalam database hacker yang sewaktu-waktu dapat dimanfaatkan untuk kepentingan yang tidak bertanggung jawab.
Linux aman, tapi…
Untuk PC yang menggunakan Linux, tabel ARP pada sistem juga akan berubah. Untungnya Linux tidak dapat mengeksekusi kode jahat tersebut, sehingga secara data. PC Linux aman dari aktivitas data mining karena virus tidak dapat mempengaruhi Linux.
Namun secara jaringan, PC yang menggunakan Linux jaringan http seolah2 tidak terkoneksi atau request http tidak dapat di respon oleh gateway, karena teracuni oleh alamat gateway palu. Sedangkan koneksi lainnya seperti https, ssh dan ftp atau ftps masih dapat dilakukan dan aman dari aktivitas virus.
Penanggulangan
Solusi sementara yang bisa dilakukan agar pc tidak terserang paket arp adalah dengan membuat arp statis untuk mac gateway pada tabel arp.
Namun kenyataan dilapangan arp statis belum mampu 100% menyelesaikan masalah dilapangan, karena serangan broadcast arp yang begitu banyak menyebabkan tabel arp menjadi flip-flop.
Cara paling efektif ya memutus jaringan pc yang terinfeksi virus arp. Dan membersihkannya sampai tuntas. Dalam kasus di ugm artinya semua komputer Windows ![]() )
)
Berdasarkan informasi vaksin.com juga, ada beberapa hal yang perlu dilakukan untuk mengatasi masalah virus ARP ini :
1. Update Windows XP ke SP3
2. Menggunakan Manageable Switch
3. Melakukan pembersihan secara manual pada seluruh komputer Windows yang terkoneksi jaringan.
Referensi :
http://vaksin.com/2008/0608/microsoft2/arp-spoofing.html
http://vaksin.com/2008/0708/laporan-seminar/Laporan-seminar-ARP-Spoofing.html
http://securitylabs.websense.com/content/Blogs/2885.aspx
Diposting oleh Mohamad Arif Prasetyo di 07.18 0 komentar
Diposting oleh Mohamad Arif Prasetyo di 07.13 0 komentar
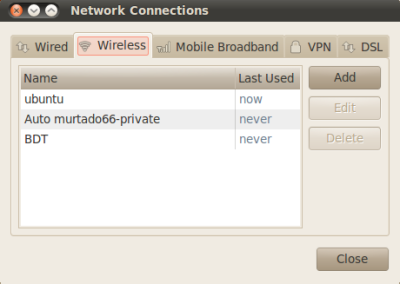
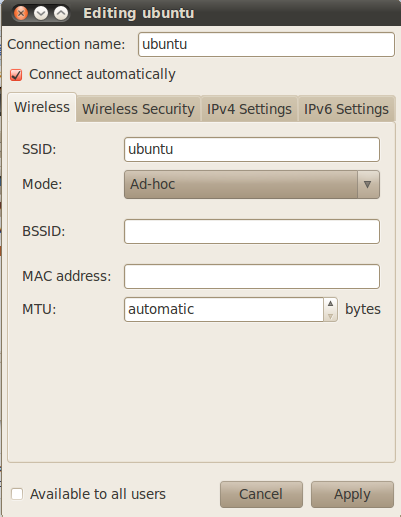
Diposting oleh Mohamad Arif Prasetyo di 07.05 0 komentar

Ubuntu - Dengan samba (smb) komunkasi jaringan antara Linux dan Windows tak mustahil lagi. Begitulah, samba telah menjadi jembatang komunikasi data antara dua sistem operasi berbeda itu. Samba menjadikan Linux dan Windows terhubung dalan satu local area network.
Agar Windows dapat terhubung dalam jaringan Linux diperlukan samba server terinstal pada sistem Linux. Berikut ini kami akan sedit menjelaskan cara berbagi pakai printer pada Ubuntu 10.04 dengan bantuan samba.
Ini adalah pengalaman kami, Ubuntu 10.04 sedikit berbeda dengan versi sebelumnya dimana setelah samba diinstal dan jaringan dikonfigurasi ternyata sharing printer tidak secara otomastis terjadi. Meskipun pada smb.conf telah disetting agar printer diload saat komputer dinyalakan.
Uji coba ini kami lakukan pada beberapa komputer, satu diantaranya pada mesin server IBM. Kami telah menginstal Ubuntu 10.04 versi server maupun desktop dan hasilnya sama saja, printer tidak secara otomatis di-sharing saat koneksi mulai dilakukan.
Kami akan menyampaikan cara mengatasi masalah sharing printer dengan samba pada Ubuntu 10.04 ini, namun sebelumnya kita akan memulai dengan cara menginstal samba pada Ubuntu terlebih dahulu. Bagi Anda yang merasa mengalami masalah yang sama dengan kami, cara ini boleh jadi bisa Anda terapkan pada jaringan yang Anda kelola.
Untuk mencoba tutorial ini, kami mengasumsikan anda sudah terbiasa mengatur sebuah jaringan, membuat workgroup dan menentukan IP Address. Pastikan IP pada komputer Ubuntu telah anda sesuaikan dengan jaringan yang Anda miliki.
Secara default, samba server tidak secara otomatis diinstal saat proses instalasi Ubuntu, untuk menginstalnya, silahkan jalankan Synaptic melalui System-Administration-Synaptic Package Manager. Pada bagian Quick Search, silahkan ketik "samba" agar Synaptic melakukan pencarian paket samba yang Anda butuhkan. Klik kanan pada paket samba lalu pada menu yang ditampilkan pilih opsi "Mark for instalation", lihat gambar berikut untuk lebih jelasnya..

Klik tombol "Apply" agar samba segera diinstal. Silhakan setujui semua dialog konfirmasi. Setelah paket samba selesai didownload dan diinstal, klik tombol "Close" untuk mengakhiri proses instalasi...




Tutup Synaptic, kini saatnya mengkonfigurasi samba. Silahkan jalankan terminal melaluiApplications-Accessories-Terminal...

Setelah jendela terminal terbuka, ketik perintah berikut ini lalu tekan enter...
sudo gedit /etc/samba/smb.conf
Bila Anda dimita memasukkan password, silahkan masukkan password yang Anda miliki lalu tekan enter. smb.conf akan segera dibuka oleh gedit, untuk lebih amannya, silahkan backup terlebih dahulu smb.conf sebelum anda melakukan pengeditan. Pada gedit, pilih menu Files lalu klik menu Save As, pada contoh ini kami membackup smb.conf dengan nama smb.conf.bak.


Silahka buka kembali smb.conf, hapus semua isinya lalu copy paste contoh smb.conf di bawah ini...
[global]
workgroup = BOJALINUX
server string = %h server (Samba, Ubuntu)
log file = /var/log/samba/log.%m
max log size = 1000
syslog = 0
panic action = /usr/share/samba/panic-action %d
security = share
encrypt passwords = true
passdb backend = tdbsam
obey pam restrictions = yes
unix password sync = yes
passwd program = /usr/bin/passwd %u
passwd chat = *Enter\snew\s*\spassword:* %n\n *Retype\snew\s*\spassword:* %n\n *password\supdated\ssuccessfully* .
pam password change = yes
map to guest = bad user
load printers = yes
printcap name = /etc/printcap
printing = cups
printcap name = cups
usershare allow guests = yes
[printers]
comment = All Printers
browseable = yes
path = /var/spool/samba
printable = yes
guest ok = yes
read only = yes
create mask = 0700
[print$]
comment = Printer Drivers
path = /var/lib/samba/printers
browseable = yes
read only = yes
guest ok = yes
Silahkan ubah workgroup=BOJALINUX dengan nama workgroup yang Anda inginkan lalu simpan smb.conf tersebut. Tutup gedit, pada terminal yang masih terbuka, ketik perintah berikut lalu tekan enter untuk merestart service samba...
sudo service smbd restart
Masukkan password jika diminta...
Tutup jendela terminal. Jalamkan konfigurasi printer melalui System-Administration-Printing...

Pada konfigurasi printer, pilih menu "Server" lalu klik menu "Settings"...

Atur Server Setting agar sesuai dengan contoh pada gambar dibawah ini...

Klik tombol "OK" untuk menyimpan pengaturan, tutup jendela konfigurasi printer lalu restart komputer Anda...
Dengan konfigurasi tersebut seharusnya semua printer telah di-sharing, namun seperti telah kami sampaikan sebelumnya, pada Ubuntu 10.04 versi server maupun desktop yang kami gunakan ternyata printer belum juga bisa dibagi pakai sebelum dilakukan restart service smbd.
Untuk mengatasi hal tersebut, kami telah memeriksa konfigurasi service smbd, ternyata service tersebut tidak dijalankan pada semua run level. Lalu kami atur agar service smbd dijalankan pada run level 2,3,4 dan 5...

Dengan cara inipun printer kami belum berhasil untuk di-share. Jika Anda mengalami hal yang sama, cara mengatasi masalah ini adalah dengan merestart service smbd. Namun apakah kita akan selalu melakukan restart service tersebut secara manual? tentu itu akan sangat merepotkan bukan?.
Agar kita tidak perlu lagi merestart service smbd secara manual maka kita perlu memasukkan perintah restart tersebut pada rc.local, bagai mana caranya? jalankanlah aplikasi terminal lalu ketik perintah berikut ini...
sudo gedit /etc/rc.local
...tekan enter, masukkan password jika diminta. Tambahkan perintah "service smbd restart" pada rc.local di baris akhir sebelum kode "exit 0", lihat gambar untuk lebih jelasnya...

Silahkan simpan perubahan, tutup gedit dan terminal lalu restart komputer Anda. Kini seharusnya semua printer pada Ubuntu telah berhasil di-share ke jaringan lokal Anda.
Mungkin ada diantara Anda yang memiliki cara atau pengalaman lain, silahkan share pengalaman Anda melalui komentar agar bermanfaat bagi mereka yang membutuhkan...
Diposting oleh Mohamad Arif Prasetyo di 06.41 0 komentar
Masuk ke terminal :
ketikan perintah
- $ sudo apt-get install samba smbfs
tgg beberapa detik menit.
Lalu untuk file konfigurasinya
- $ sudo nano /etc/samba/smb.conf
Cari yang bagin seperti dibawah ini
# in this server for every user accessing the server. See
# /usr/share/doc/samba-doc/htmldocs/Samba3-HOWTO/ServerType.html
# in the samba-doc package for details.
# security = user
# in this server for every user accessing the server. See
# /usr/share/doc/samba-doc/htmldocs/Samba3-HOWTO/ServerType.html
# in the samba-doc package for details.
security = user
username map = /etc/samba/smbusers
Diposting oleh Mohamad Arif Prasetyo di 06.32 0 komentar