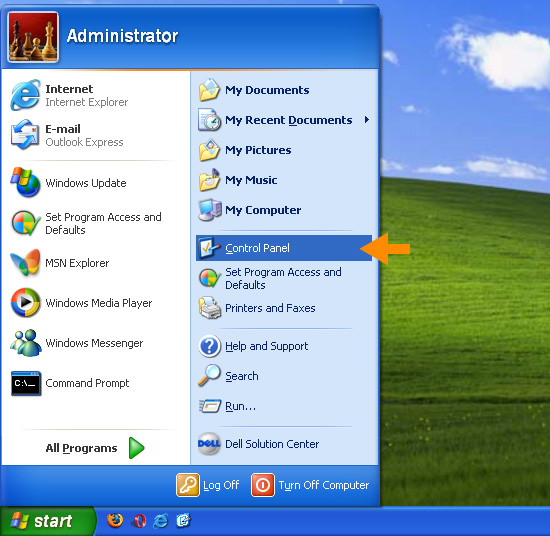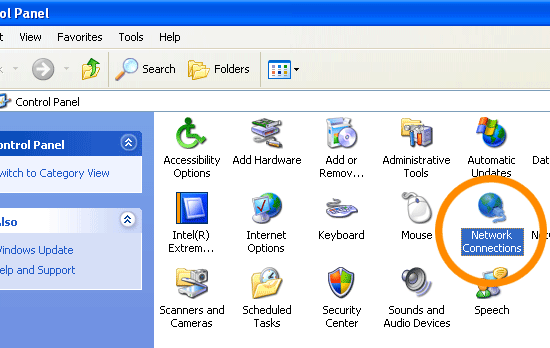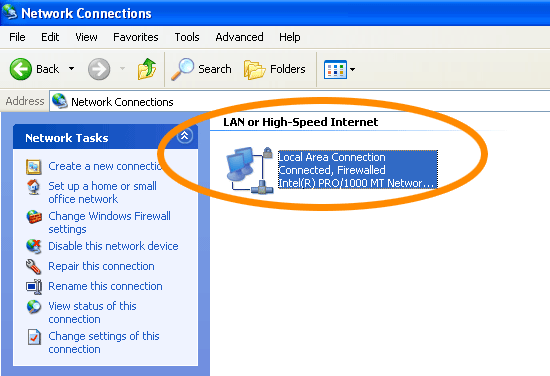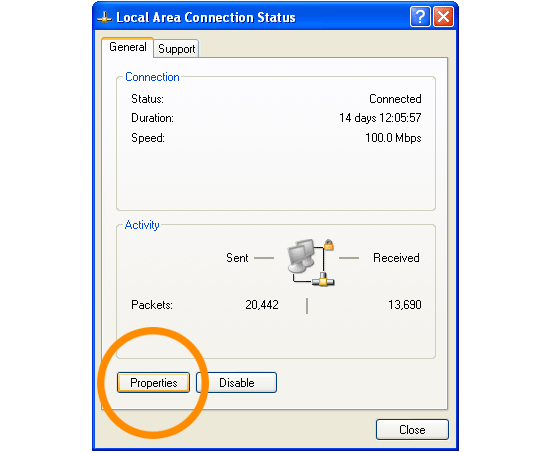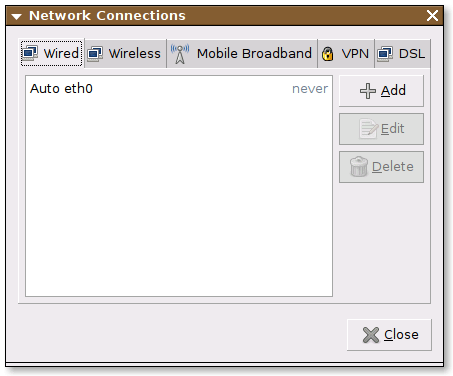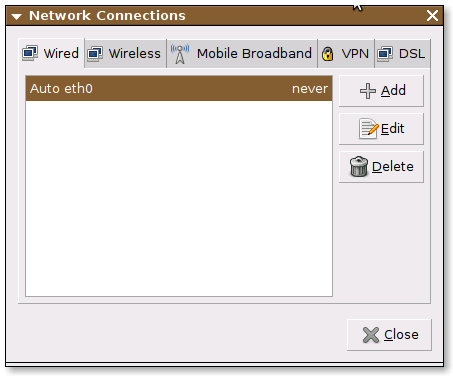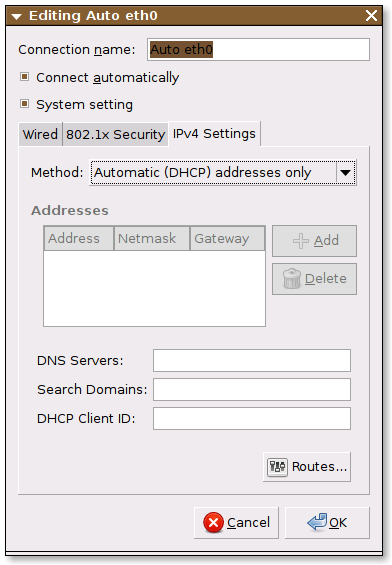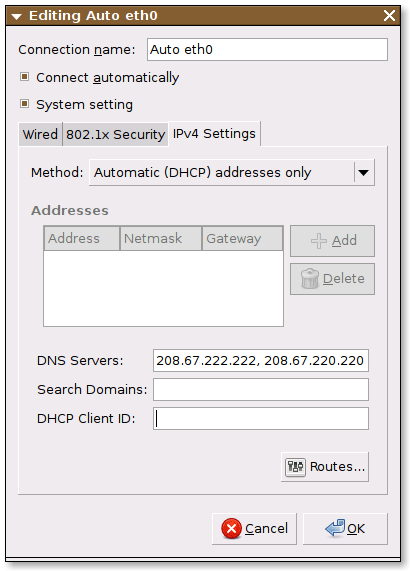Halow sobat sobat mania... Kali ini saya akan memberikan cara gimana mencuri bandwith.. Ya maklumlah ya bro, kali ini sering sekali kalau kita hotspotan dan banyak tetangga yang menggunakan server kita. jadi lambat deh koneksi kita.
terlebih lagi bagi penguna Broadband / VSAT.....
tapi langkah itu mungkin tidak ada lagi... inilah cara jitu mencuri bandwith orang lain.. walaupun bikin orang lain jadi jengkel lah...
Oke Bro this is the trick :
Membuka browser Mozilla firefox kamu terserah itu yang modelnya kayak apa tapi diusahakan yang versi terbaru..
Pada addres bar ketikkan about:config Lalu akan muncil gambar seperti di bawah ini > Klik I’ll be careful, I promise
Cari string di bawah ini ( pastikan semua string di set ke ”true”) contoh penggantiannyaNetwork.http.pipelining false > klik kanan dan pilih “toggle” .
Network.http.pipelining true
Network.http.pipelining.maxreguests 64
Network.http.proxy.pipelining true
Network.proxy.share_proxy_setting false ( yang ini biarkan tetap false )
Lalu buat string baru, caranya klik kiri satu kali di mana saja,
klik kanan>new>integer.
Ketikkan nglayout.initialpaint.delay dan beri nilai 0
Kemudian refresh ato tekan F5
Pada addres bar ketikkan about:blank
NEW UPDATE FAST FIREFOX
Ganti kode:
browser.tabs.showSingleWindowModePrefs = true
network.http.max-connections = 64
network.http.max-connections-per-server = 20
network.http.max-persistent-connections-per-proxy = 10
network.http.max-persistent-connections-per-server = 4
network.http.pipelining = true
network.http.pipelining.maxrequests = 100
network.http.proxy.pipelining = true
network.http.request.max-start-delay = 0
network.http.request.timeout = 300
nglayout.initialpaint.delay = 0
network.dns.disableIPv6 = true
Restart mozilla.
Sekarang bisa kalian bedakan speednya kan hehe Sebagai catatan ada beberapa settingan tambahan lagi yang dapat diubah tapi tidak begitu penting cuma bersifat optional atau pilihan saja
Untuk Cable DSL
Ganti kode:
network.http.pipelining = true
network.http.proxy.pipelining = true
network.http.pipelining.maxrequests = 30
nglayout.initialpaint.delay = 0″
Untuk ADSL Cable
Ganti kode:
network.http.max-connections : 64
network.http.max-connections-per-server : 21
network.http.max-persistent-connections-per-server : 8
network.http.pipelining : true
network.http.pipelining.maxrequests : 100
network.http.proxy.pipelining : true
nglayout.initialpaint.delay = 0
Untuk Dial IP (Dial Up)
Ganti kode:
browser.cache.disk_cache_ssl : true
browser.xul.error_pages.enabled : true
content.interrupt.parsing : true
content.max.tokenizing.time : 3000000
content.maxtextrun : 8191
content.notify.backoffcount : 5
content.notify.interval : 750000
content.notify.ontimer : true
content.switch.threshold : 750000
network.http.max-connections : 32
network.http.max-connections-per-server : 8
network.http.max-persistent-connections-per-proxy : 8
network.http.max-persistent-connections-per-server : 4
network.http.pipelining : true
network.http.pipelining.maxrequests : 8
network.http.proxy.pipelining : true
nglayout.initialpaint.delay : 750
plugin.expose_full_path : true
signed.applets.codebase_principal_support : true
Oya ada catatan kecil ni,,.
Kemudian klik menu :
Untuk OS windows XP : tools > options.
Untuk OS linux (vector) : edit > preference.
Untuk Setting yang berbeda di
beberapa OS edit > advanced.
Pada options allow web sites to install software beri tanda centang untuk mengaktifkan ato masuk ke
tab ADVANCE lalu pilih sub tab UPDATE kemudian centangi installed add-ons lalu oke
Kemudian tekan refresh atau juga dapat tekan F5
Langkah selanjutnya adalah download program:.
Switchproxytool v 1.3.4
Here is the link
disini
Fasterfox (Gogling aja) ==>untuk Mozilla ver 3.5 Ke atas.
Next
1. Extrack file yang telah anda download tadi.
2. Kemudian install file tersebut dengan cara klik kanan filenya > open > pilih select the program from a list > untuk membuka file tersebut pilih browse > cari folder Mozilla firefox di program file > lalu pili firefox.exe > lalu OKE > lalu pilih install now > untuk mengaktifkan program tersebut pilih restart firefox..
3. Dan Open lagi Mozilla anda tadi.
Oke. thats is the trick.
And the last, Semoga beruntung dan Biasanya kalau mau MENYEDOT bandwith pakai aja DAP atau IDM. .. Kalau Perlu Yang Premium Sekalian biar tambah Cepeet…Oya ni trik aku pelajari dari temenku. N Pengalaman Pribadi juga hiiii ![]() Klo mau serial ato Crack DAP/IDM kirim ke emailq ajah di tab Info.
Klo mau serial ato Crack DAP/IDM kirim ke emailq ajah di tab Info.
nb:*
—->>SwitchProxy yang anda gunakan tadi dapat Mengganti Proxy Secara Otomatis
Di Browser Mozilla FireFox.
—->>Langkah diatas Efektif dilakukan Di Warnet atau Hotspot Yang ramai untuk
Menyedot Bandwidth ke PC atau laptop Anda.