- Right-click on ‘Network Icon’ (located at top-right panel by default) and click on ‘Edit Connections’ to open Network Connections Manager.
- Choose the type of connection you have. For this example, we will use ‘Wired’.
- Under ‘Wired’, highlight ‘Auto etho’ and click on ‘Edit’.
- Inside 'Editing Auto etho' window, click on ‘IPv4 Settings’ tab.
- Under ‘IPv4 Settings’, change the ‘Method’ to Automatic (DHCP) addresses only.
- Put these nameserver addresses as your ‘DNS Servers’: 208.67.222.222, 208.67.220.220
- Click ‘OK’ and reboot your machine. You can then visit http://welcome.opendns.com to confirm you are using OpenDNS.
- NOTE:
1. Right-click on ‘Network Icon’ (located at top-right panel by default) and click on ‘Edit Connections’ to open Network Connections Manager.
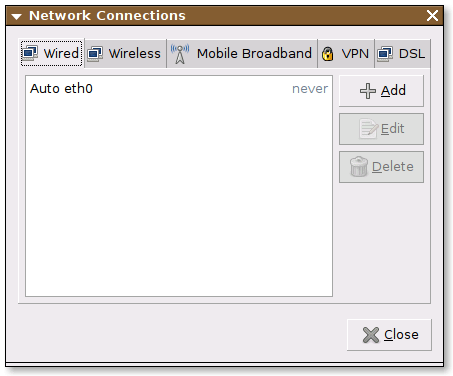
7. Click ‘OK’ and reboot your machine. You can then visit http://welcome.opendns.com to confirm you are using OpenDNS.
8. NOTE:
To avoid having your settings get revoked after reboots, or after periods of inactivity you may need to make the following changes via the command line:
$ sudo cp /etc/resolv.conf /etc/resolv.conf.auto
$ gksudo gedit /etc/dhcp3/dhclient.conf
# append the following line to the document
prepend domain-name-servers 208.67.222.222,208.67.220.220;
# save and exit
$ sudo ifdown eth0 && sudo ifup eth0
You may be required to change eth0 to your own network device's name if it uses a non-standard name.
Instructions courtesy of www.junauza.com
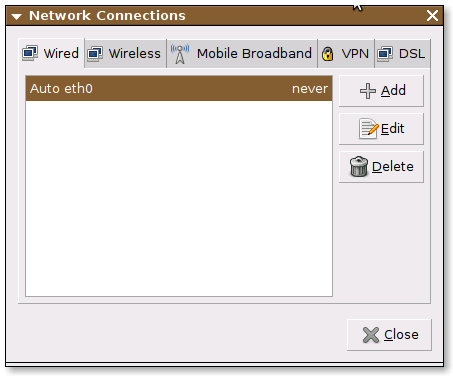
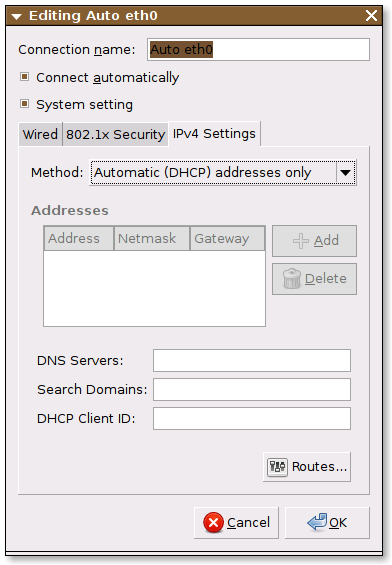
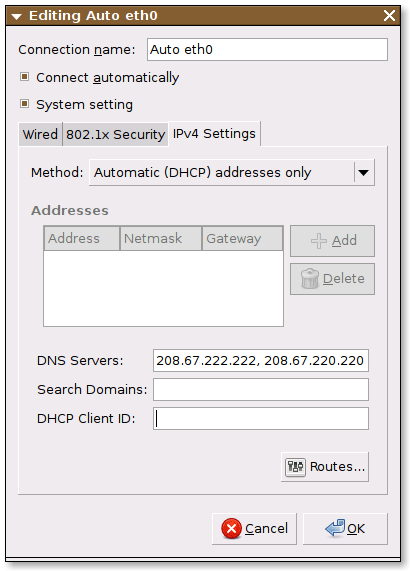


0 komentar:
Posting Komentar